MySQL 설치 ::
1. mysql 공식 사이트에 접속
검색창에 mysql을 쳐서
mysql 공식 사이트에 들어갑니다.
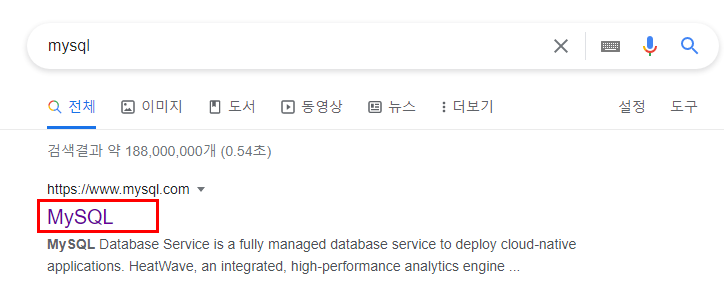
2. MySQL Community Server
MySQL 공식사이트 하단에 보면 DOWNLOADS 밑에 MySQL Community Server을 클릭합니다.
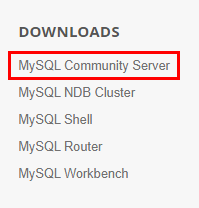
3. 버전낮추기
최신 버전이 8버전이지만
나중에 클라우드 지원하는거 쓰거나 할 수 있기 때문에 이전 버전 다운을 추천합니다.
옆에 Looking for previous GAversions?를 클릭합니다.

이전 버전이 나오면 Go to download Page
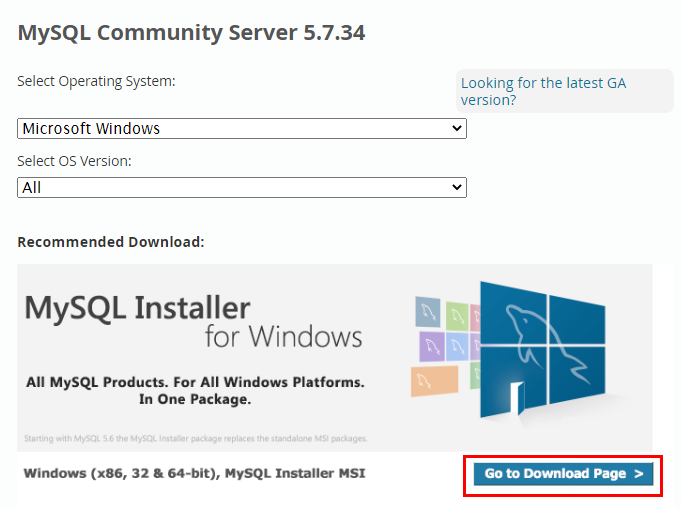
4. mysql 다운받기
다운받는거 2개 나오는데 위에 꺼는 나눠서 받는 것이고 아래 꺼는 한꺼번에 받는 것입니다.
한꺼번에 받는 걸 선택합니다.
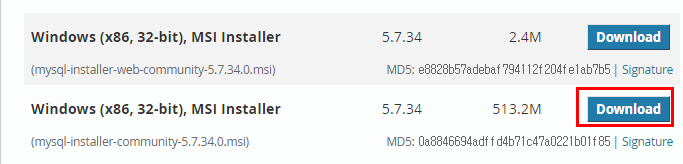
아래 화면에서는 No thanks, just start my download를 클릭합니다.
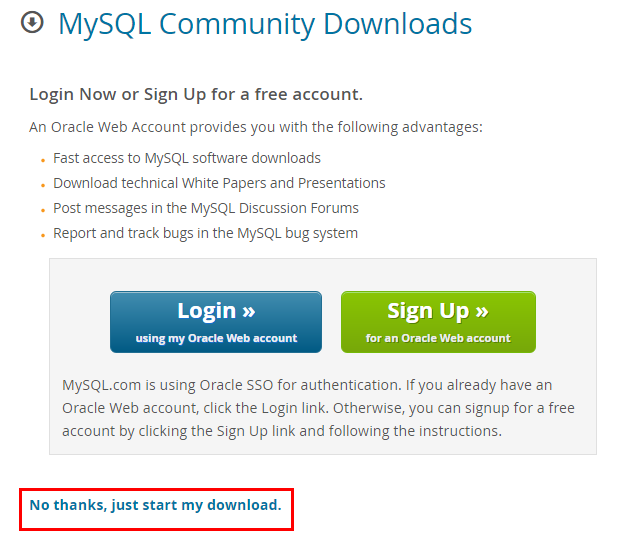
5. 다운받은 설치 파일을 실행합니다.
MySQL Installer ::
설치파일을 실행하면 MySQL Installer 창이 나타나는데
좀 길지만 차근차근 따라 하면 어렵지는 않습니다.
1. Developer Default가 기본으로 선택된 상태로 Next
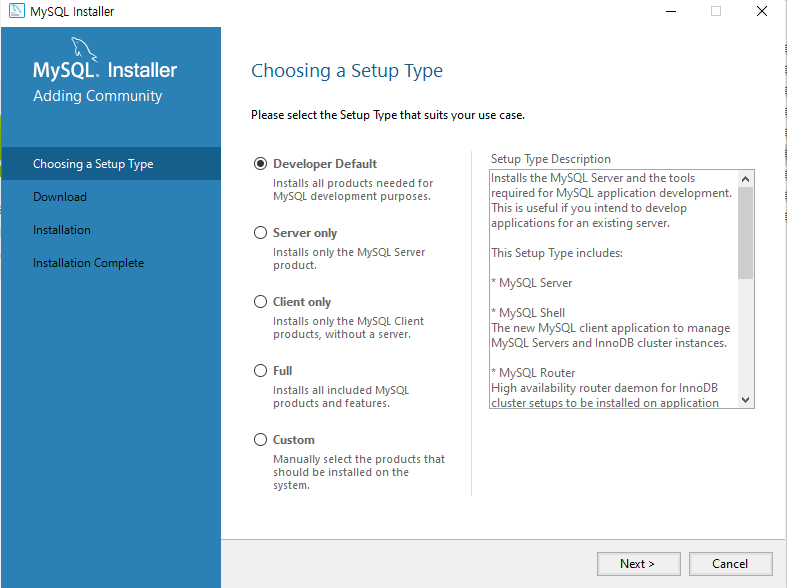
2. Execute
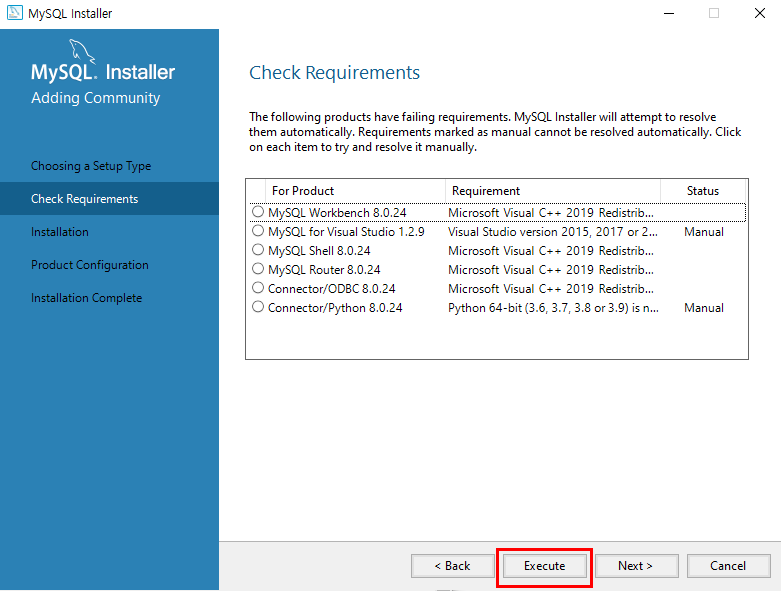
4. 그러면 사용권 계약 동의 창이 나타나는데 동의함 하고 설치
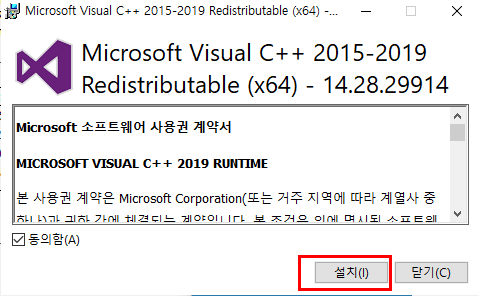
5. Execute가 끝났으면 Next
6. One or more product requirements have not been satisfied
Yes를 클릭합니다
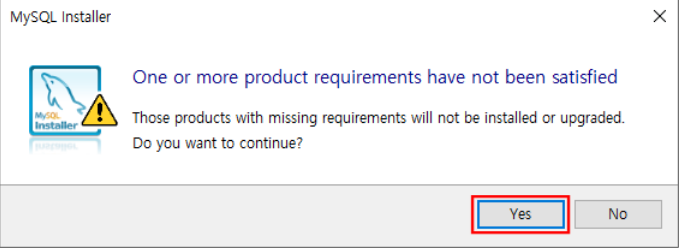
7. Installation Execute
Execute 누르고 다될 때까지 기다립니다.

8. 완료되면 Next
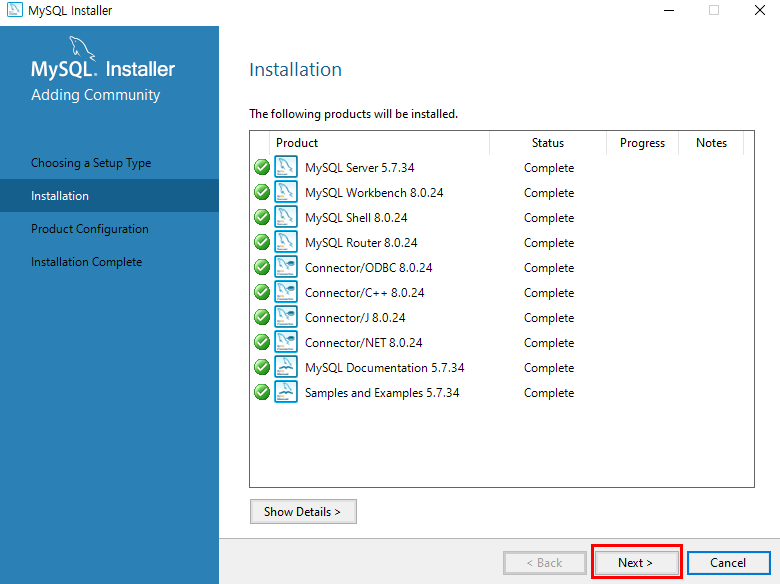
9. Product Configuration 넥스트
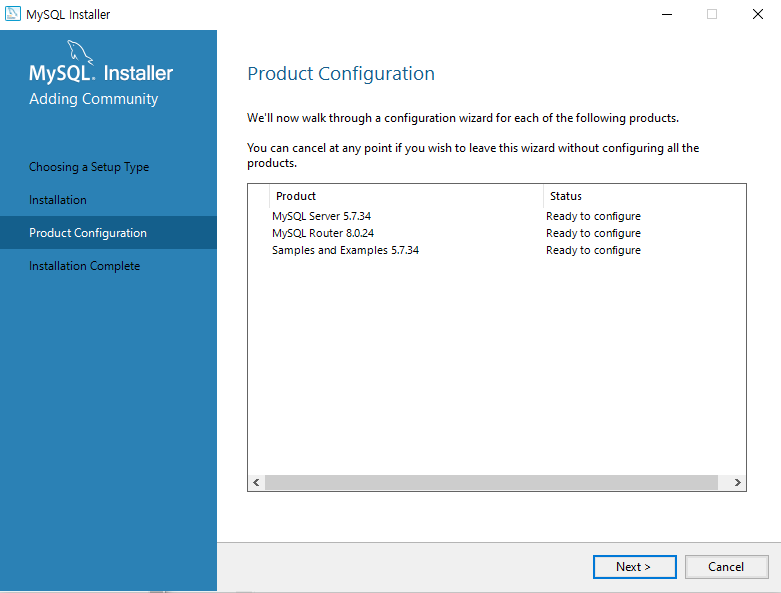
10. High Avail
ability 넥스트
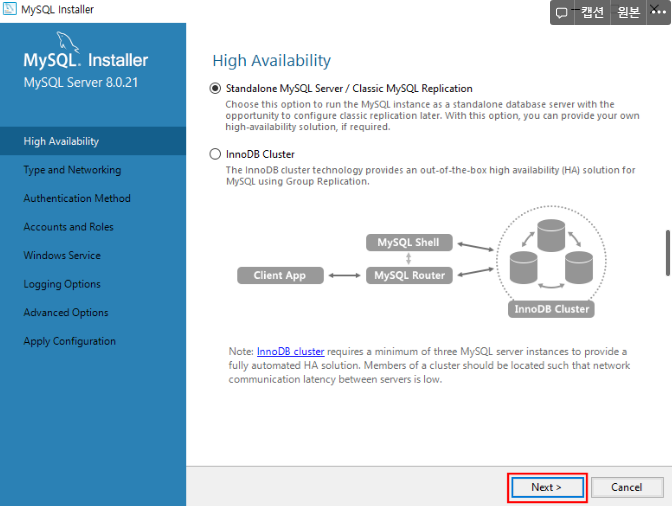
12. Type and Networking 넥스트
Port를 수정해도 되지만 3306을 사용하는 것이 일반적입니다.

13. Authentication and Roles
여기서 MySQL Root의 비밀번호를 입력한 후 Next를 클릭합니다.
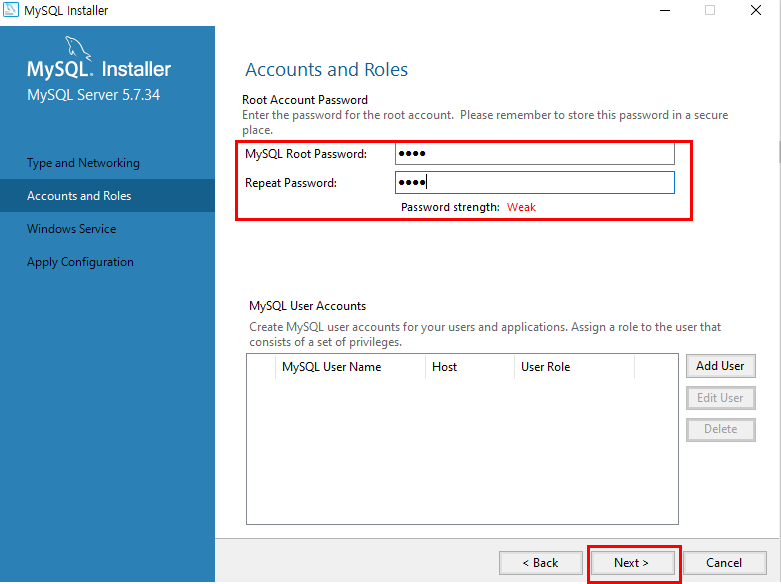
14. Windows Service Next
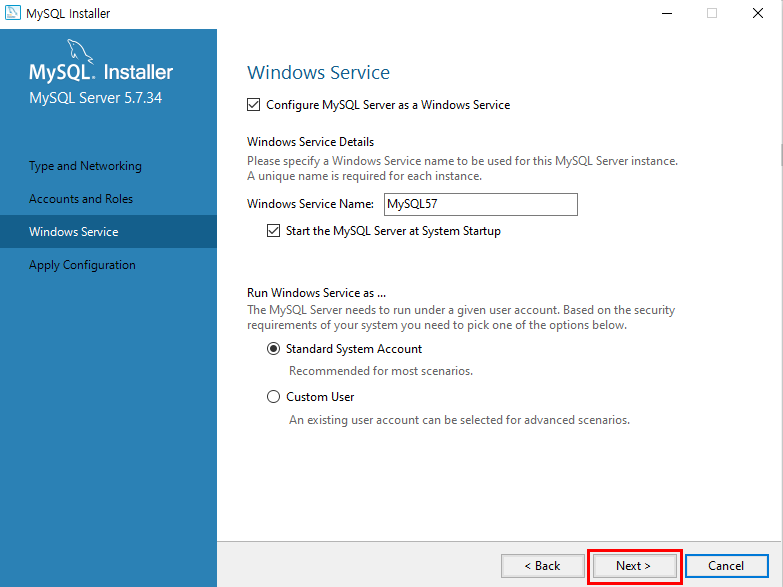
15. Apply Configuraion 익스큐트
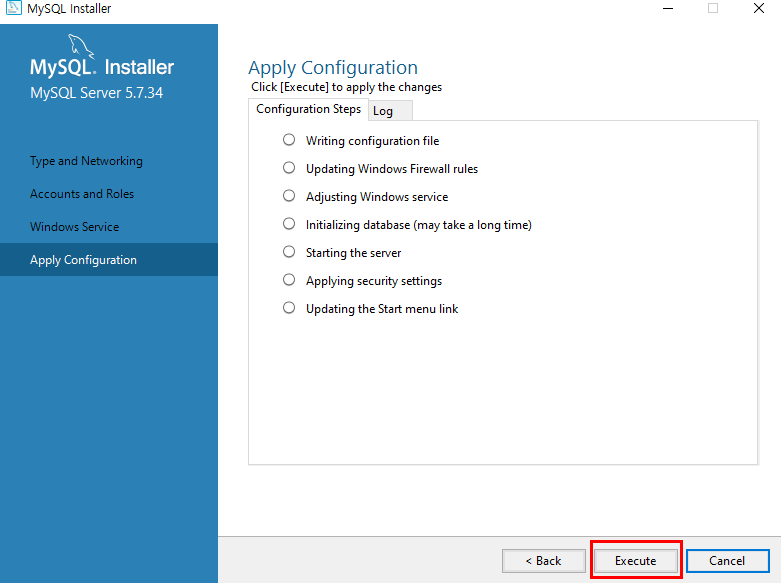
실행이 완료되면 Finish
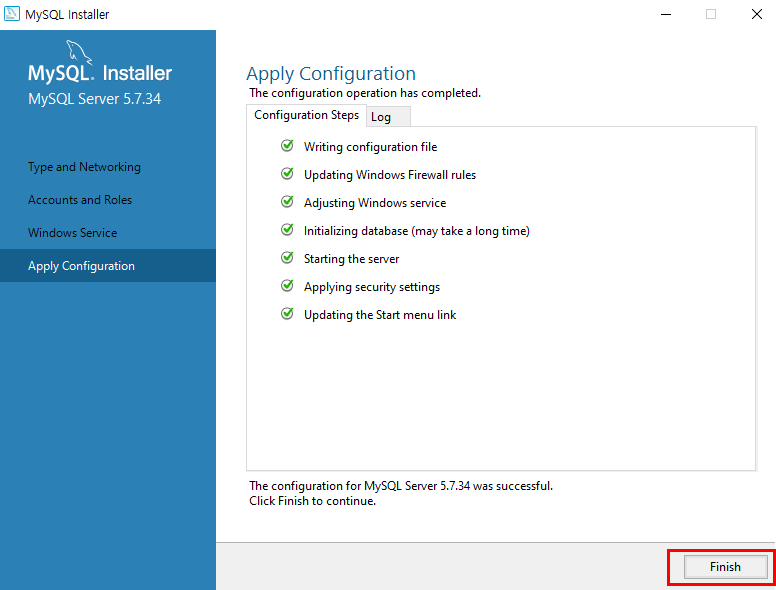
16. Product Configuration 넥스트
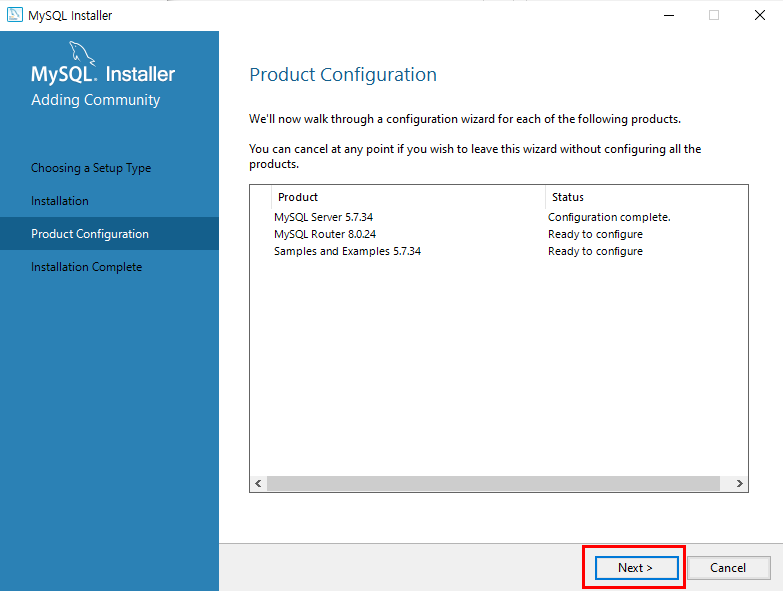
17. MySQL Router Configuration 피니시

18. Product Configuration 넥스트
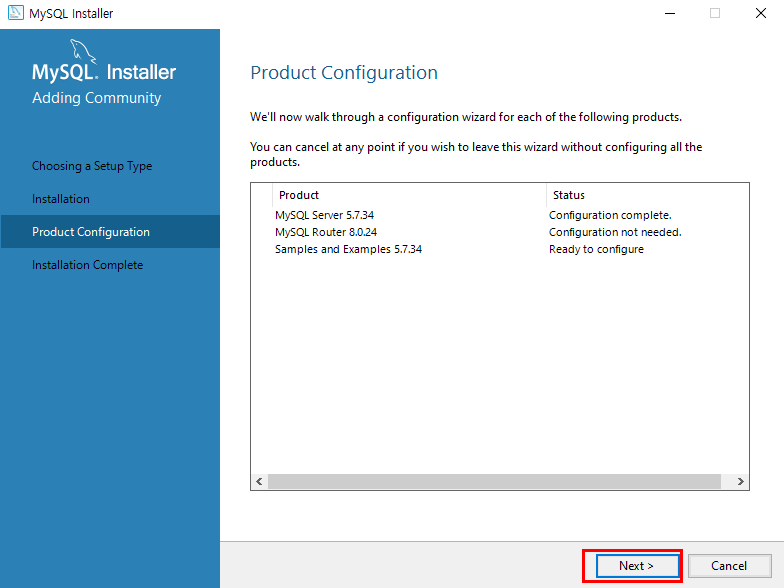
19. Connect To Server
password를 입력한 후 Check를 클릭합니다. 그리고 Next
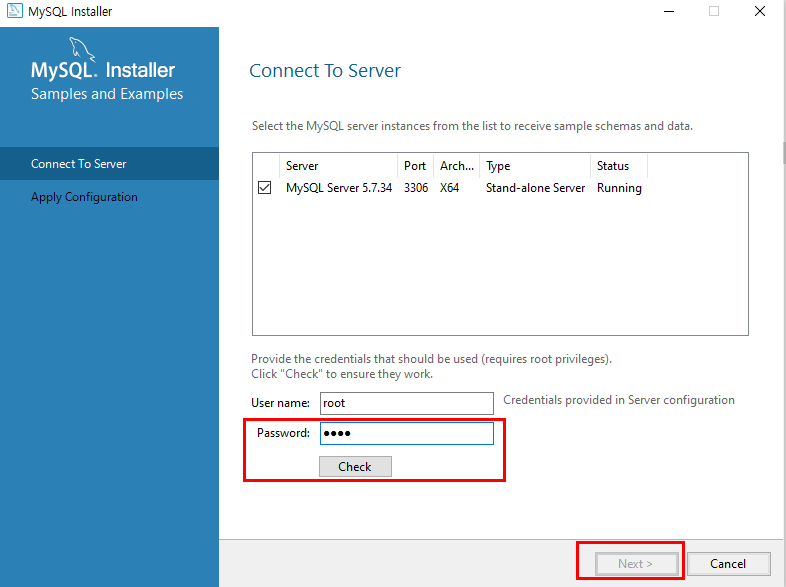
20. Apply Configuration Execute클릭
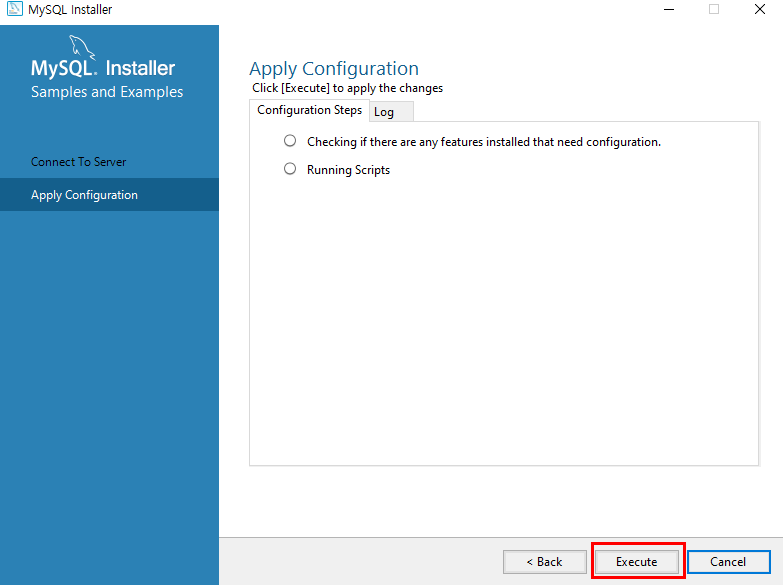
완료 후 Finish
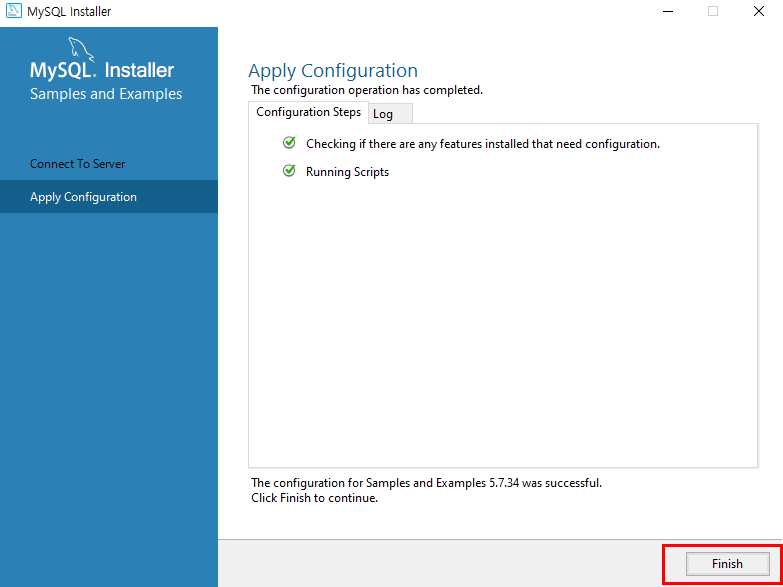
21. Product Configuration 넥스트
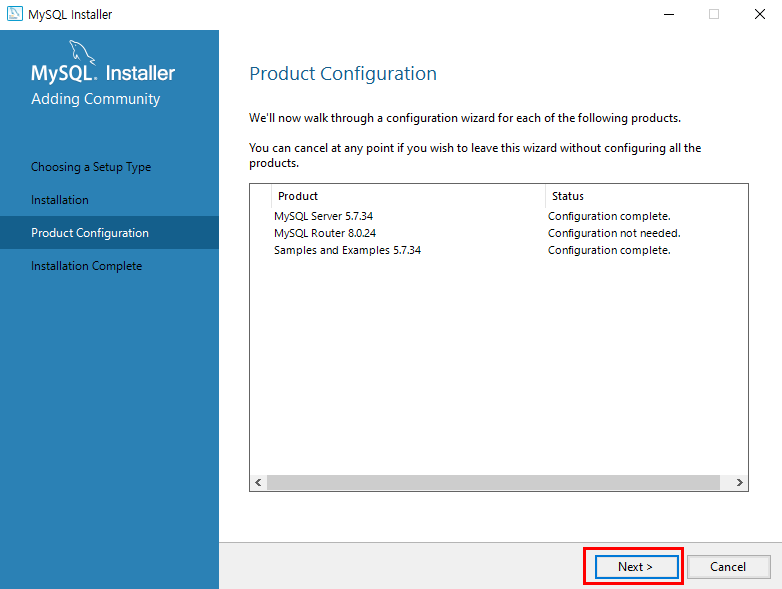
22. Installation Complete 피니시
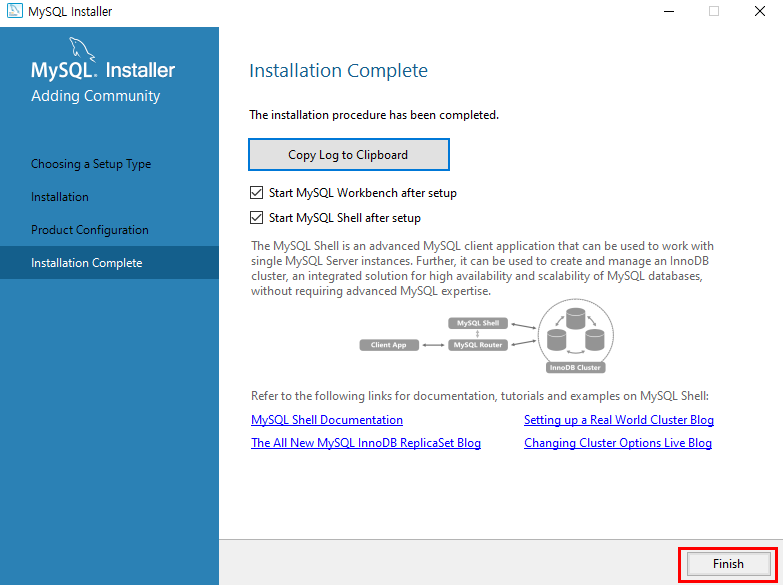
23. 설치완료 mysqlsh.exe와 워크벤치가 실행됩니다.
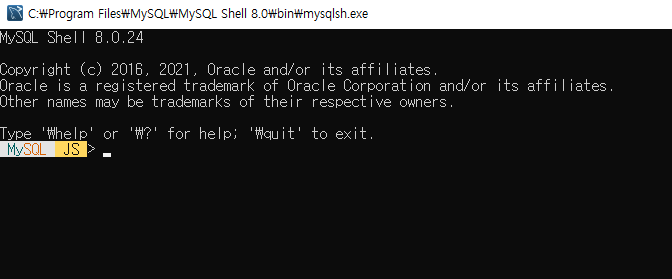
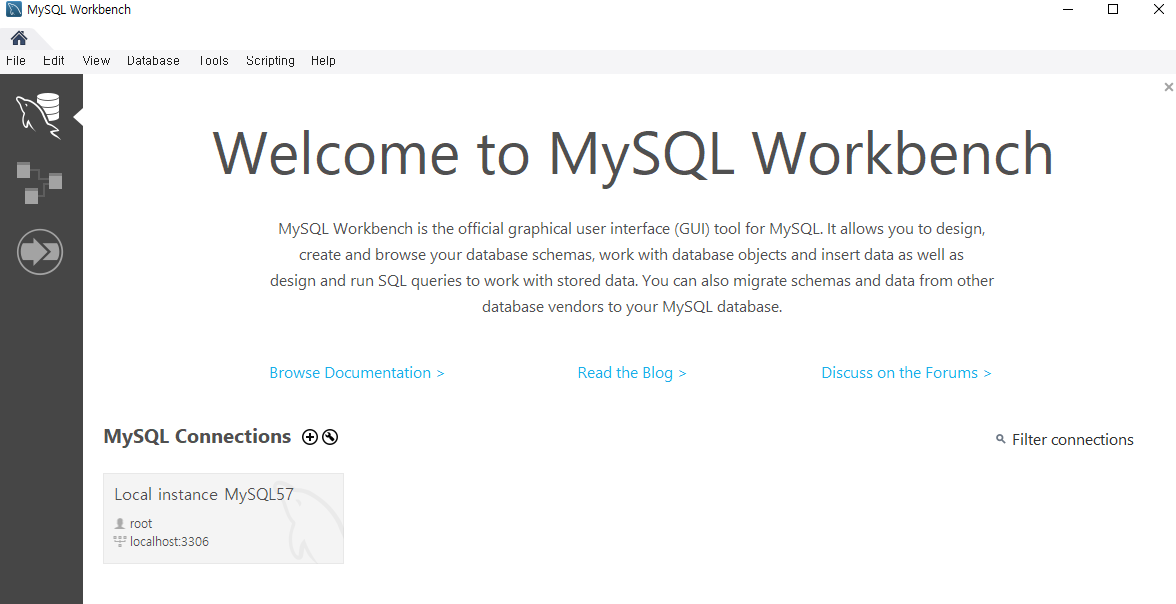
'프로그래밍 > 데이터베이스' 카테고리의 다른 글
| MySQL 워크벤치 계정추가하기 (0) | 2021.05.21 |
|---|---|
| MySQL utf8 설정하기 (0) | 2021.05.20 |
| MYSQL 서버 중지 하기 / 서버 실행 확인 (0) | 2021.05.19 |
| MySQL Workbench Connections 워크벤치 접속하기 (0) | 2021.05.15 |
| ORACLE 설치하기 (0) | 2020.09.22 |



댓글